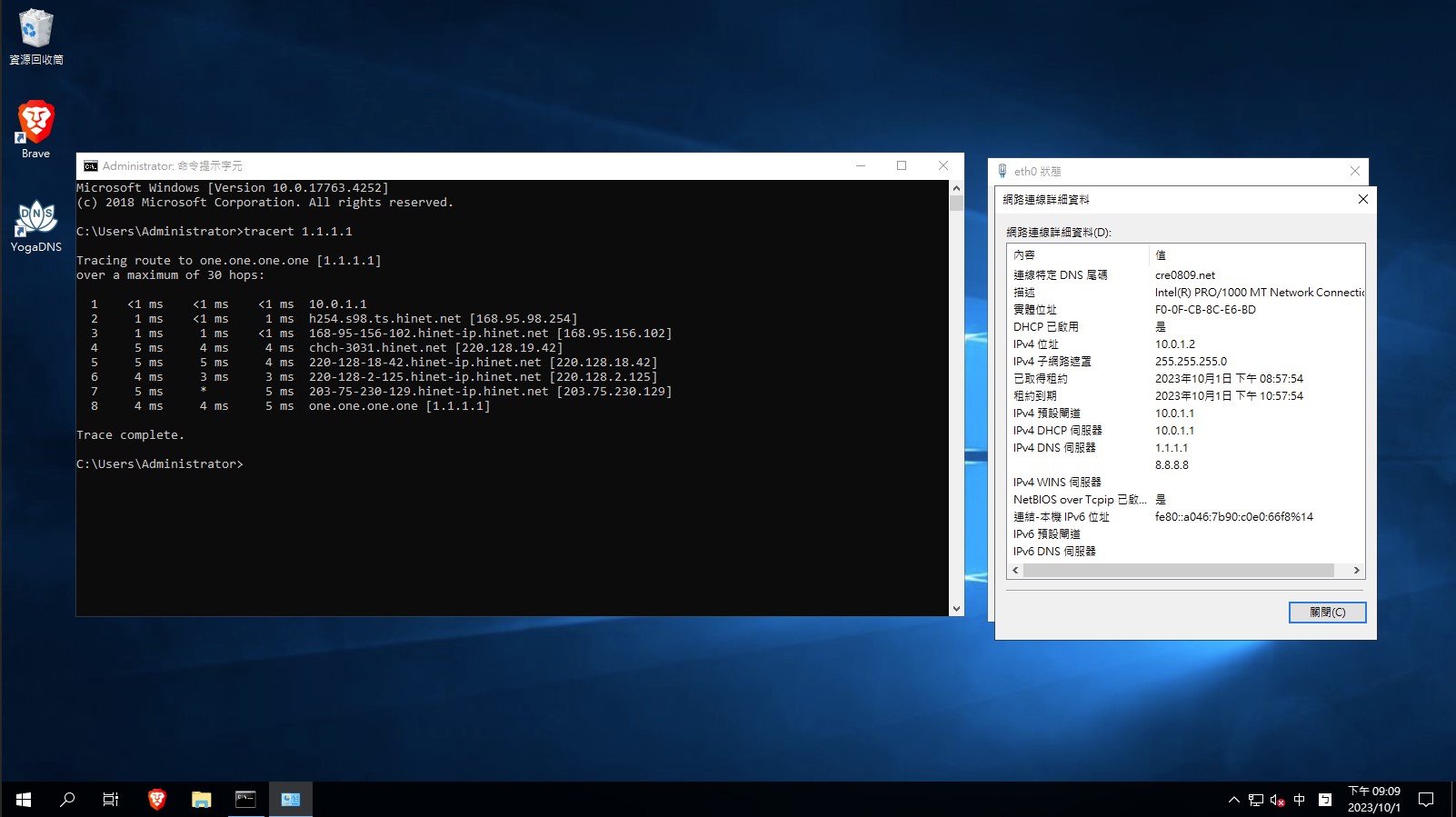提示
這篇文章是配合 開源且強大的軟路由系統 – pfSense 的延伸文章,請配合著一起看。
前言
在前面的文章我們完成了架設 pfSense 並接上 PPPoE,接下來就是要向下發給客戶了。在大部分情況下,我們會讓 pfSense 執行 DHCP Server 來分發區網 IP。這樣一來在網段內的所有客戶就可以互通並共享這個 IP 位址,這也就是 NAT 了。
準備環境
既然我們的系統是在 Proxmox VE 的虛擬機上操作的,因此對於客戶端使用的網路介面卡,我們就必須要建立一個虛擬的。
在 PVE 上的網路設定中,我們新增一個 Linux Bridge。
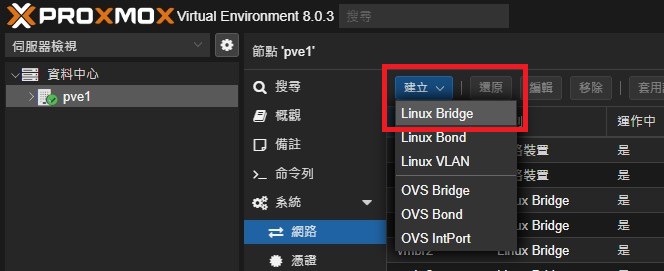
在設定裡面,我們需要給一個名稱以及給自己看的備註即可,填完後點選確定。記得:要在 PVE 介面上面按下套用設定!
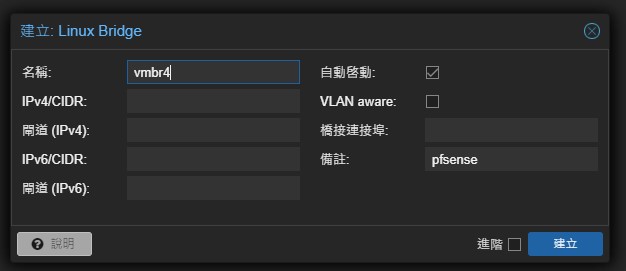
接著回到 pfSense 虛擬機的 硬體 頁面,我們要新增一個網路裝置給他。
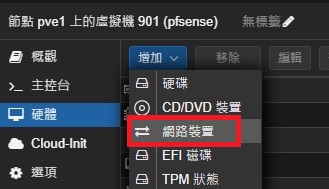
在橋接的部分選擇剛剛建立的網路介面卡,在我這裡就是 vmbr4,完成後確定。

這麼一來環境的部分就處理好了。
設定網路介面卡
回到 pfSense 的網路管理介面,進到 Interfaces 的 Assignments 裡,我們可以看到有一個可用的網路接口,點選後面的 Add。
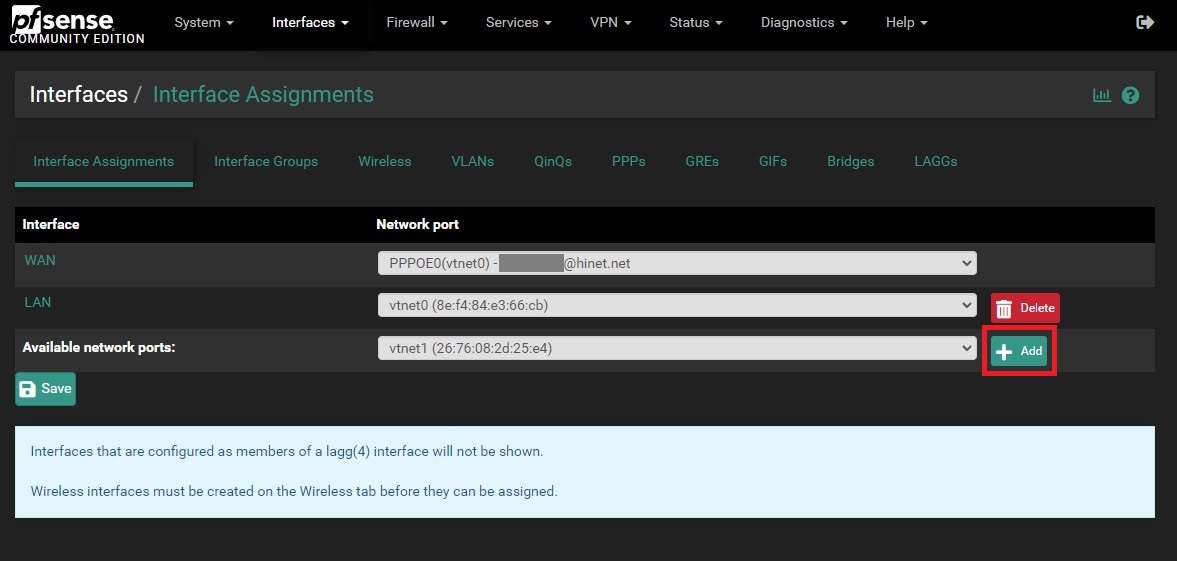
他可能會被 pfSense 命名為 OPT1 等名稱,我們點他進入設定介面。我將 Description 重新命名為 LAN1、IPv4 Configuration Type 改為 Static IPv4 以及下方的 IPv4 Address 輸入 10.0.1.1/24 後,拉到最下面保存。
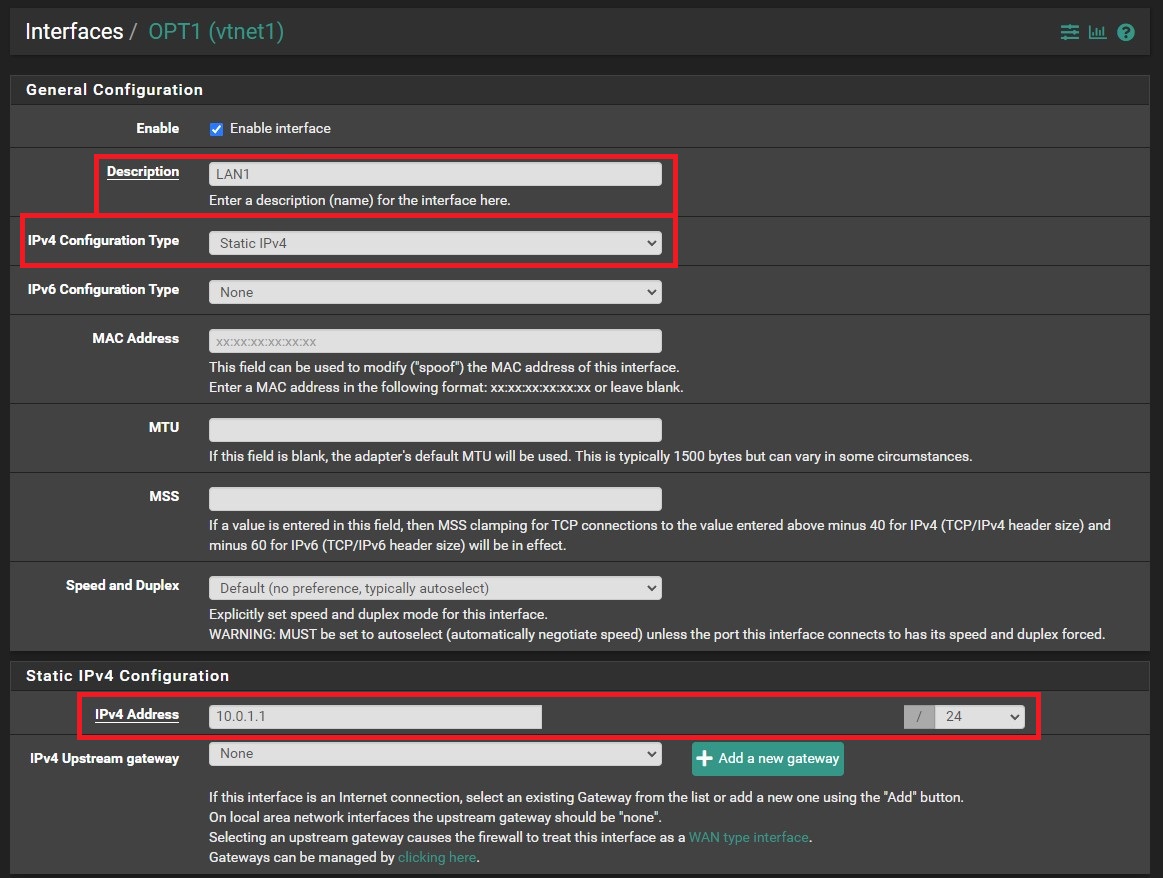
設定 DHCP 伺服器
接著切到 Services 的 DHCP Server 裡面,我們要開始設定 DHCP 伺服器了。
第一個 Enable 的部分要打勾來啟動他,並且下方的 Range 我設定為 10.0.1.2 到 10.0.1.254。
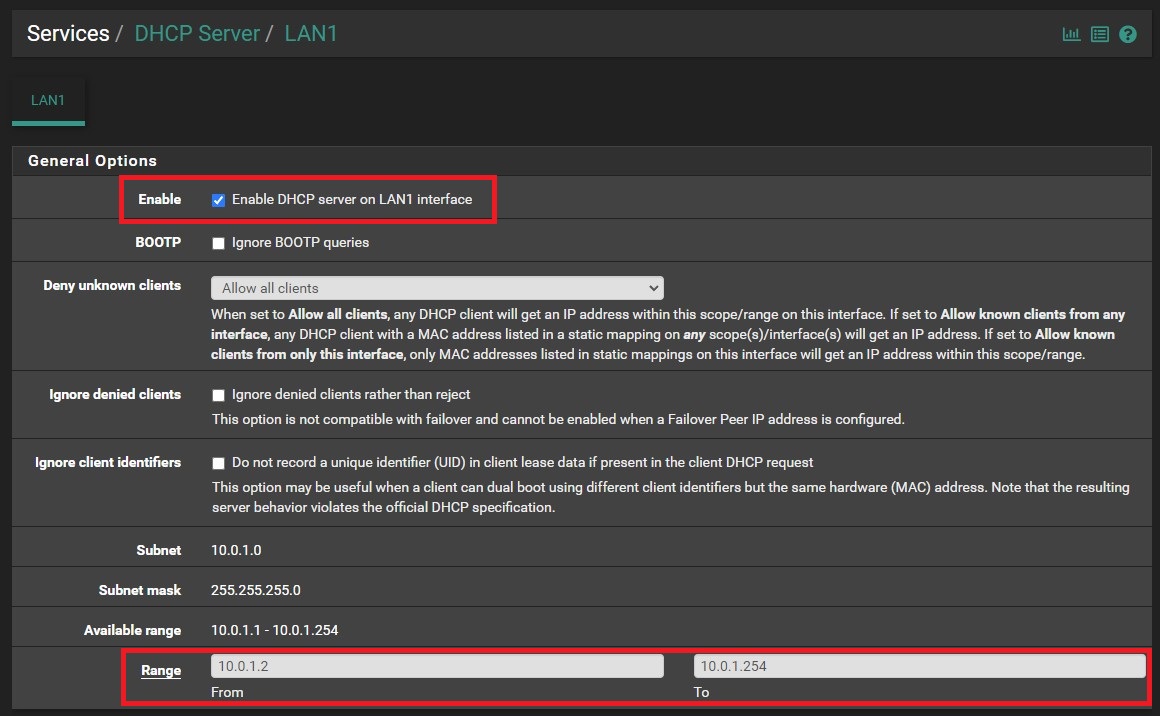
下方的 DNS Servers 我則自訂為我常用的 DNS 伺服器。
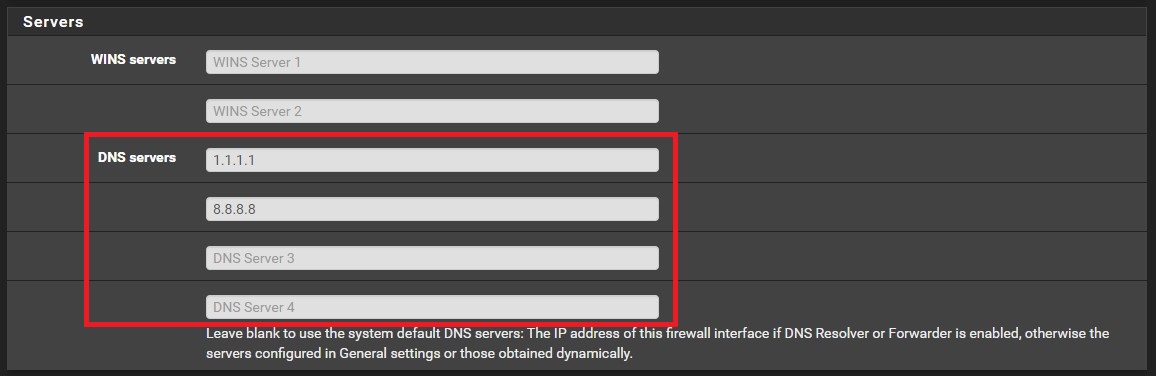
基本上這樣設定並拉到下面保存就可以了。
設定防火牆
在預設的情況下,防火牆是沒有被設定互通的。所以,即便你機器開起來能獲得 IP 了,還是不會有任何網路。
我們需要前往 Firewall 中的 Rules,選定我們的介面卡 LAN1,並點選下方的 Add。
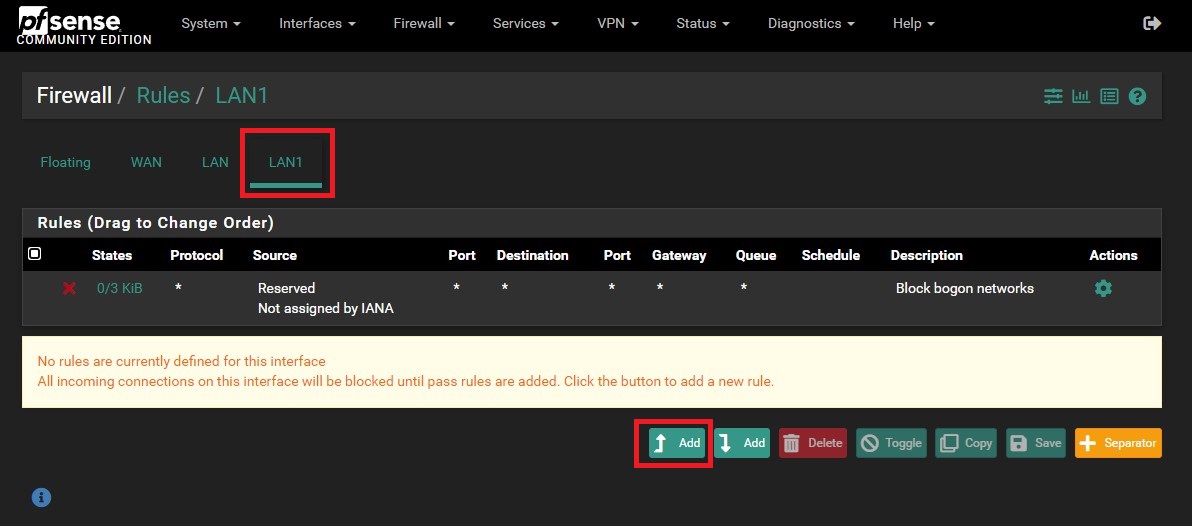
將 Action 設為 Pass,Protocol 設為 Any,下方的 Source 及 Destination 也保持 Any,拉到下方點選 Save 保存。
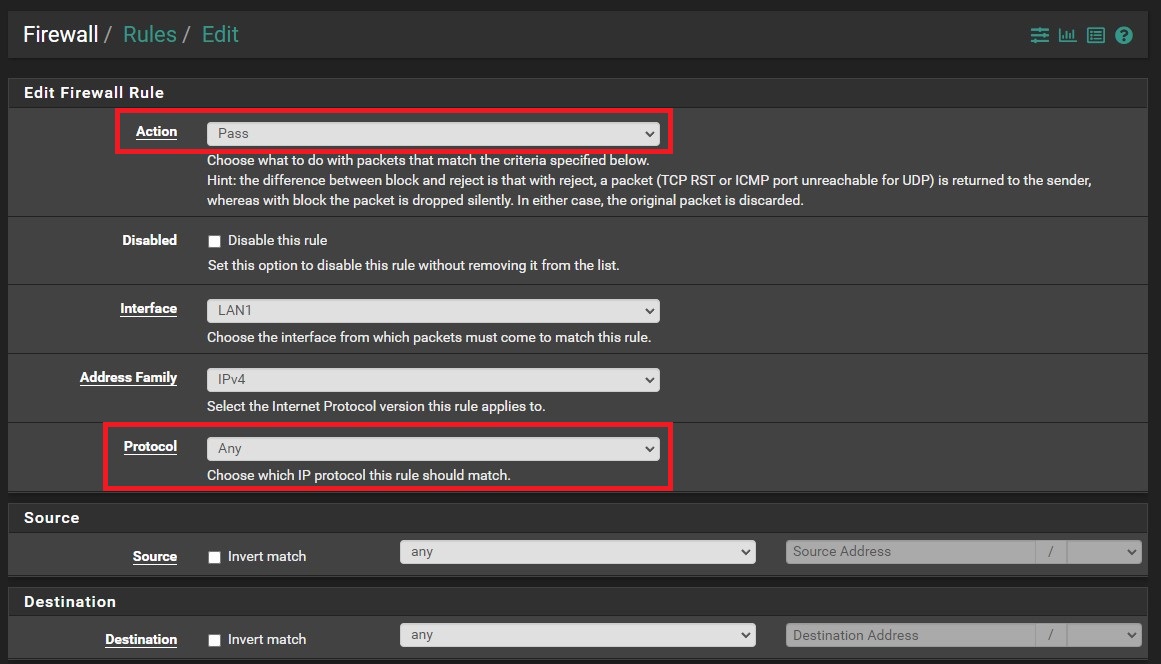
根據提示,點選 Apply Changes,這樣防火牆設定就完成囉。

成果驗收
當我們完成上面的設定後,接著我們可以找一個機器測試看看了。記得,也要將這台測試的機器網卡指向我們剛剛設定的 vmbr4。
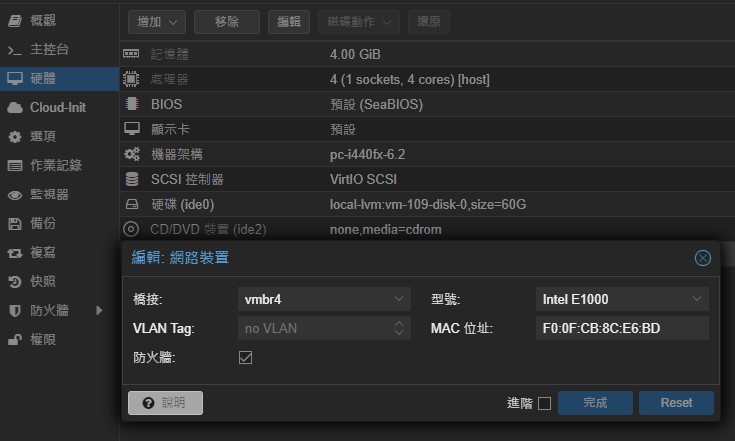
我們可以看到,IP 位址順利的自動取得,且進行路由追蹤也能順利完成!