前言
最近家裡的某一台路由器壞了,所以我正在尋找一台新的機器作為解決方案。但是市面上機器的 CPU 都實在是太弱了,最常用的 Port Forwarding 也不能做到太複雜。因此,就萌生了一個想法:不然我們裝個軟路由來用吧!市面上的軟路由有很多種,常見的有:RouterOS、pfSense、OpenWrt。
原本是計畫想用 RouterOS 來處理掉這次的需求,但是無奈近期手頭比較緊,對於 RouterOS 的授權費用實在不想花;而過去使用 OpenWrt 的經驗也不太好,所以選擇 pfSense 作為這次的解決方案。
安裝系統
在這次的文章裡面,我會將 pfSense 安裝在 Proxmox VE 裡面,所以環境都會是虛擬化的。
前往 pfSense 的 下載頁面,Architecture 的部分選擇 AMD64 (64-bit)、Installer 選擇 DVD Image (ISO) Installer、Mirror 則是下載點隨你選,選完就可以開始下載囉。

下載完 ISO 後,建立一個 Proxmox VE 的 VM,並使用此 ISO 開機。你應該很快會看到這個畫面,選擇 Accept 接受條款並繼續。
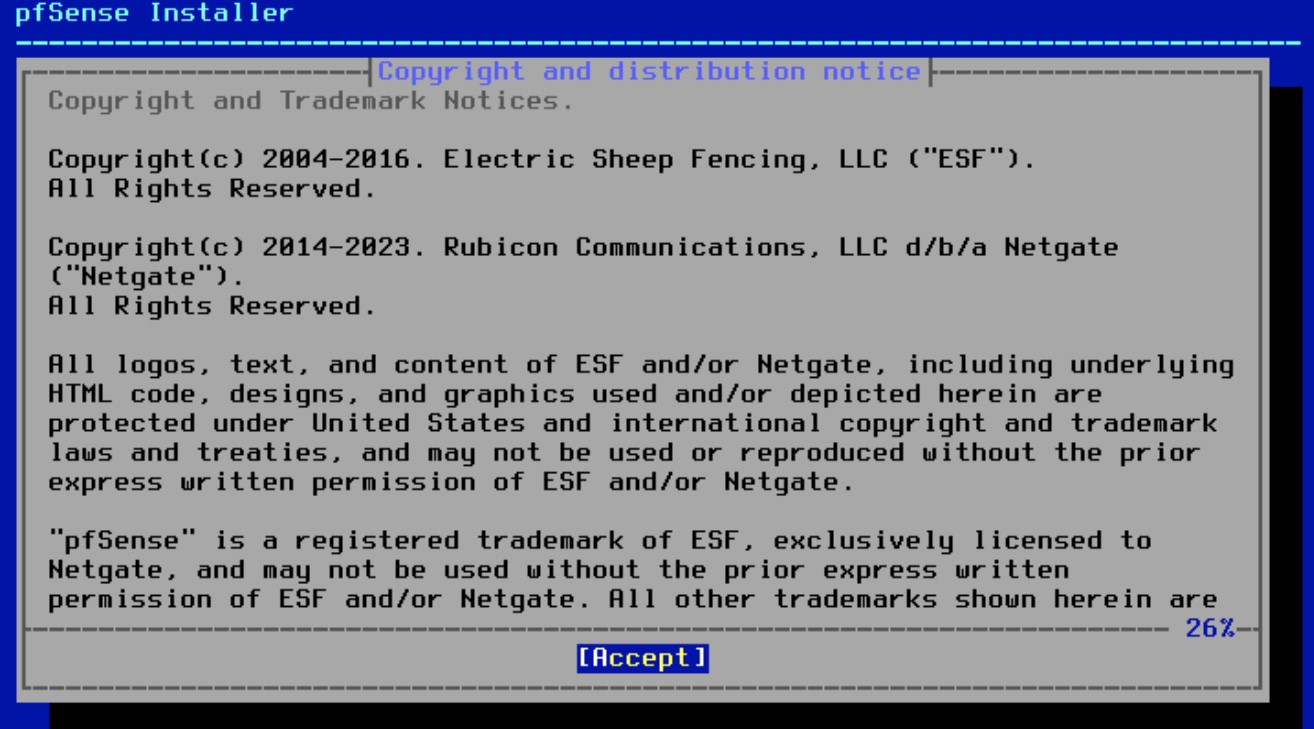
移動到 Install 並選擇 OK,開始進行安裝步驟。
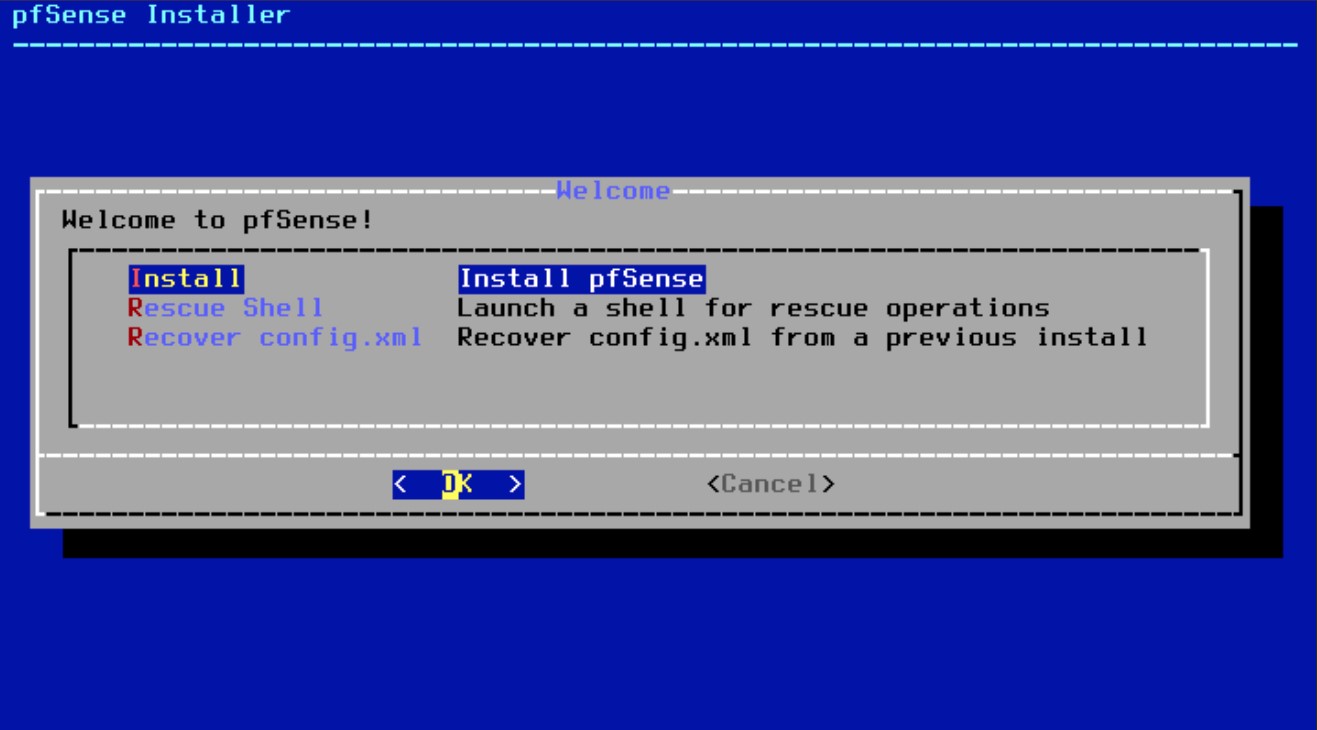
依照你的環境需求,選擇你要的分區模式並繼續,我這裡是選擇 Auto (ZFS)。
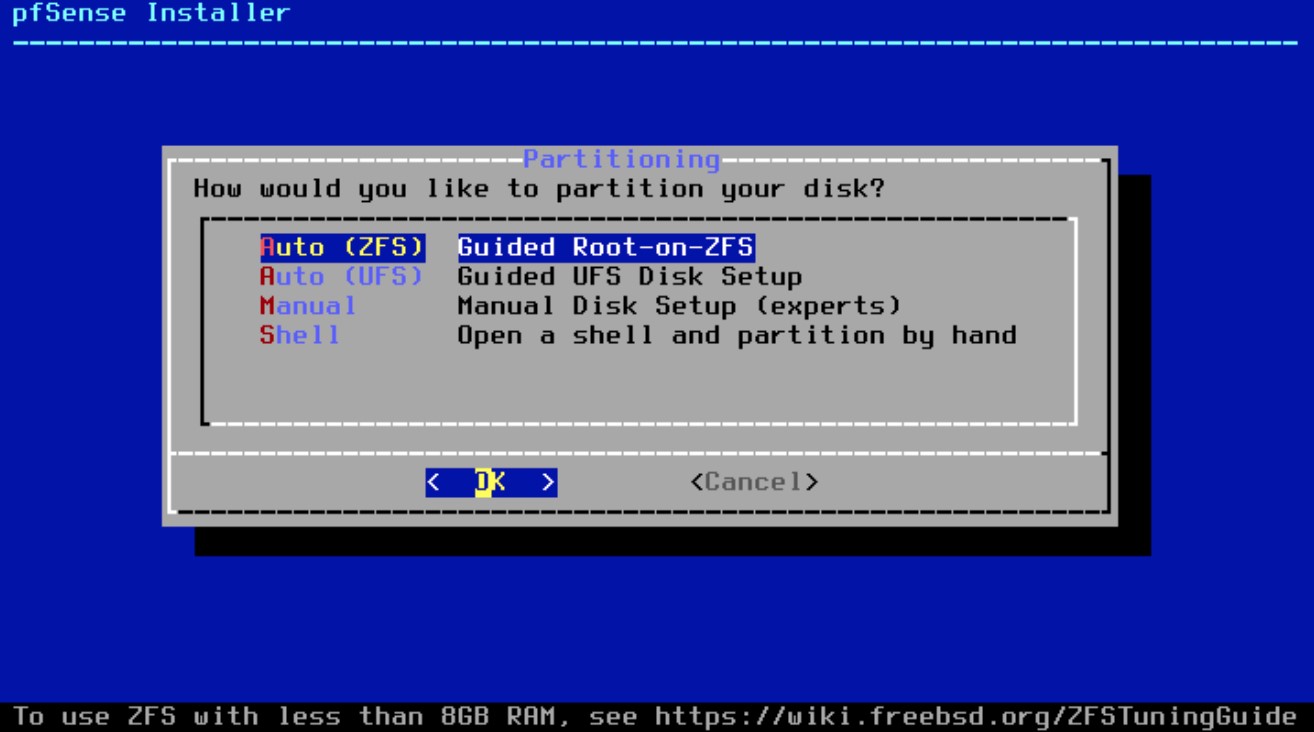
接著這裡有一些可選的選項,可以依照你的需求調整。完成後選擇 Install 進行下一步。
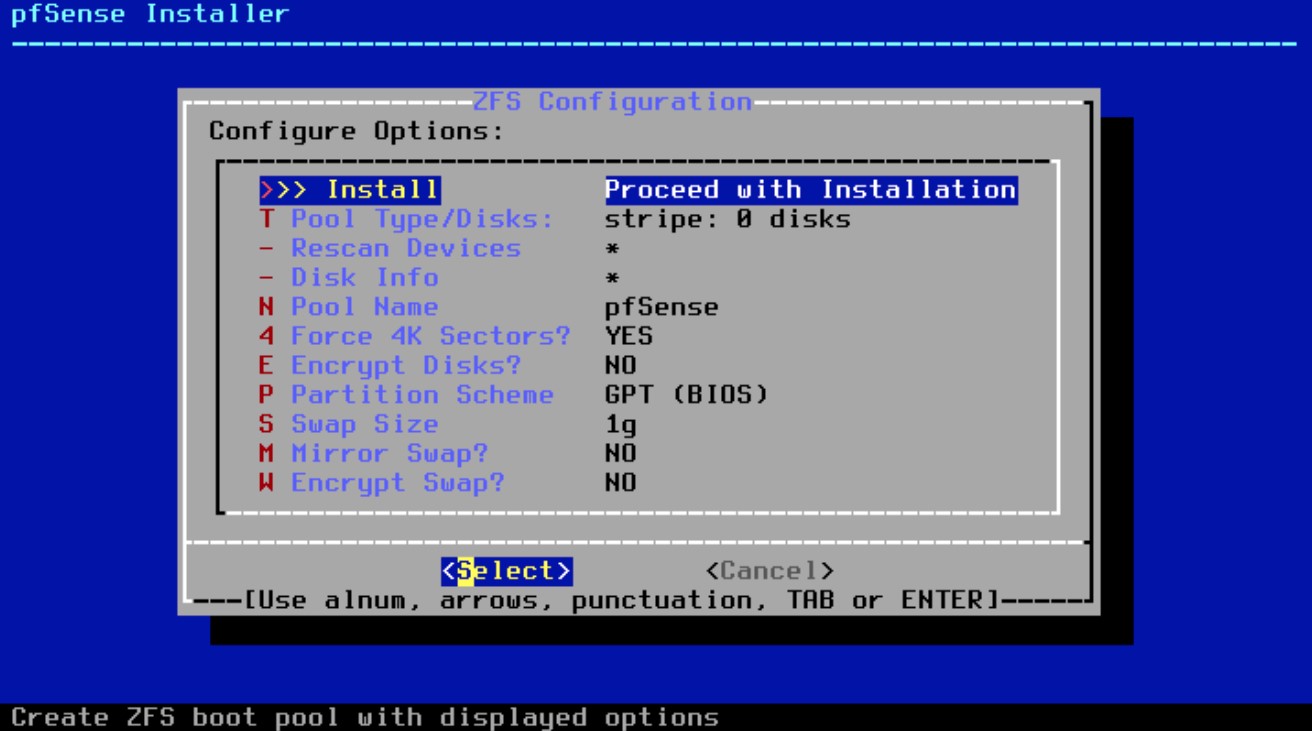
選擇你的虛擬磁碟類型,我這裡就預設選擇 stripe。
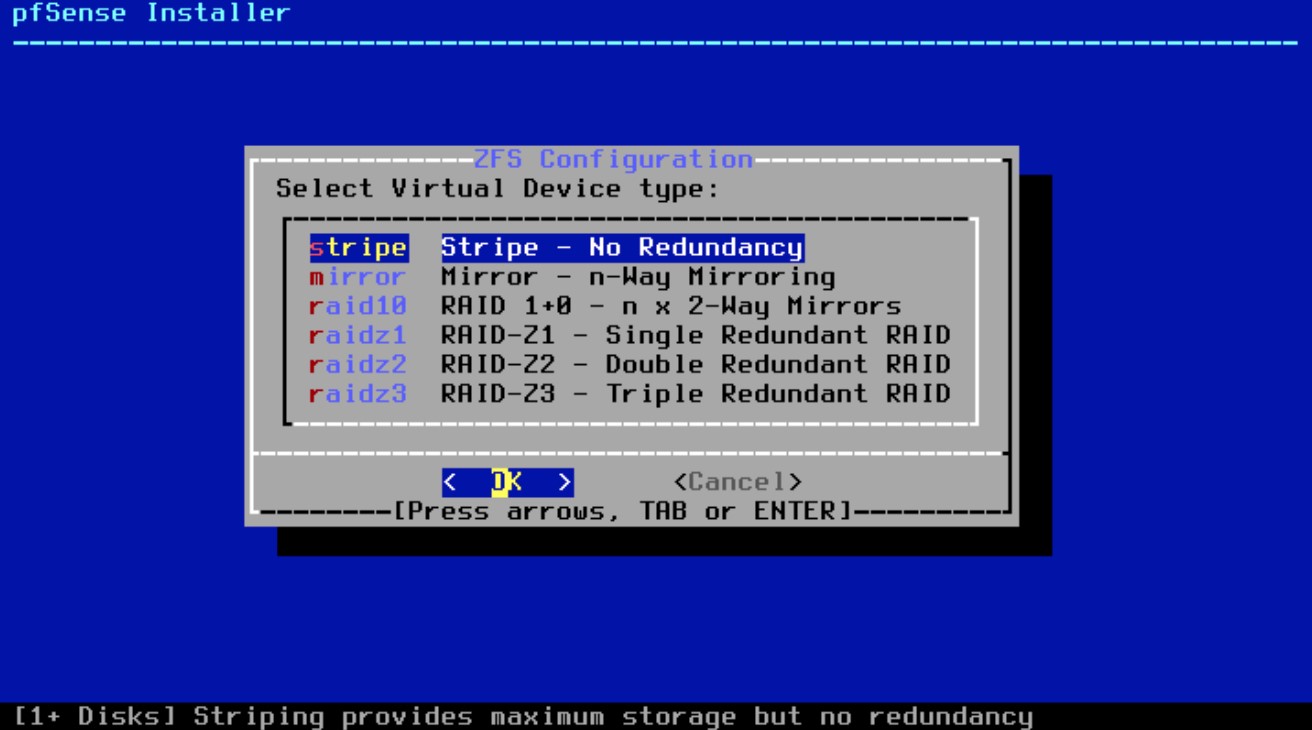
使用空白鍵框選欲安裝的磁碟後,按下 Enter 開始安裝。

他會再跟你確認一次,你確定要寫入這個磁碟嗎?這會清除上面現有的資料。將游標向左選到 YES,開始安裝。
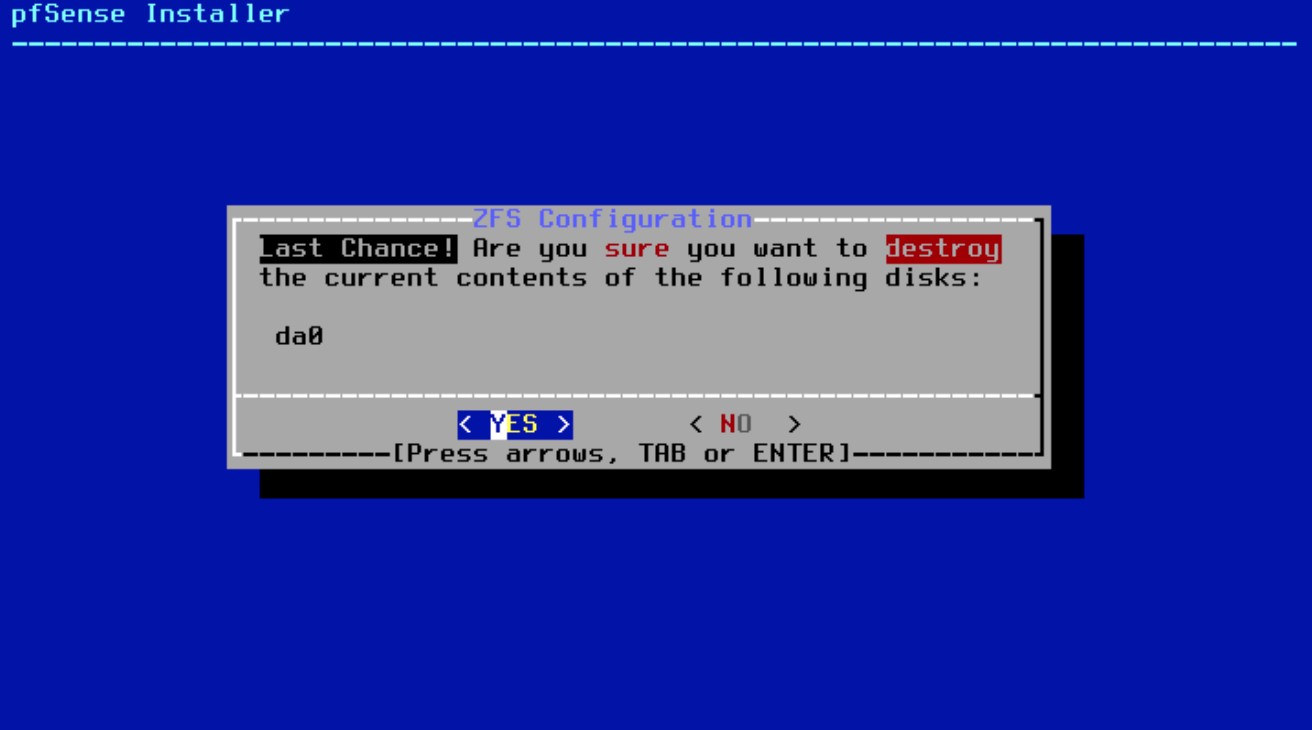
完成後,他會詢問你要不要重新啟動,選擇 Reboot 來重啟。
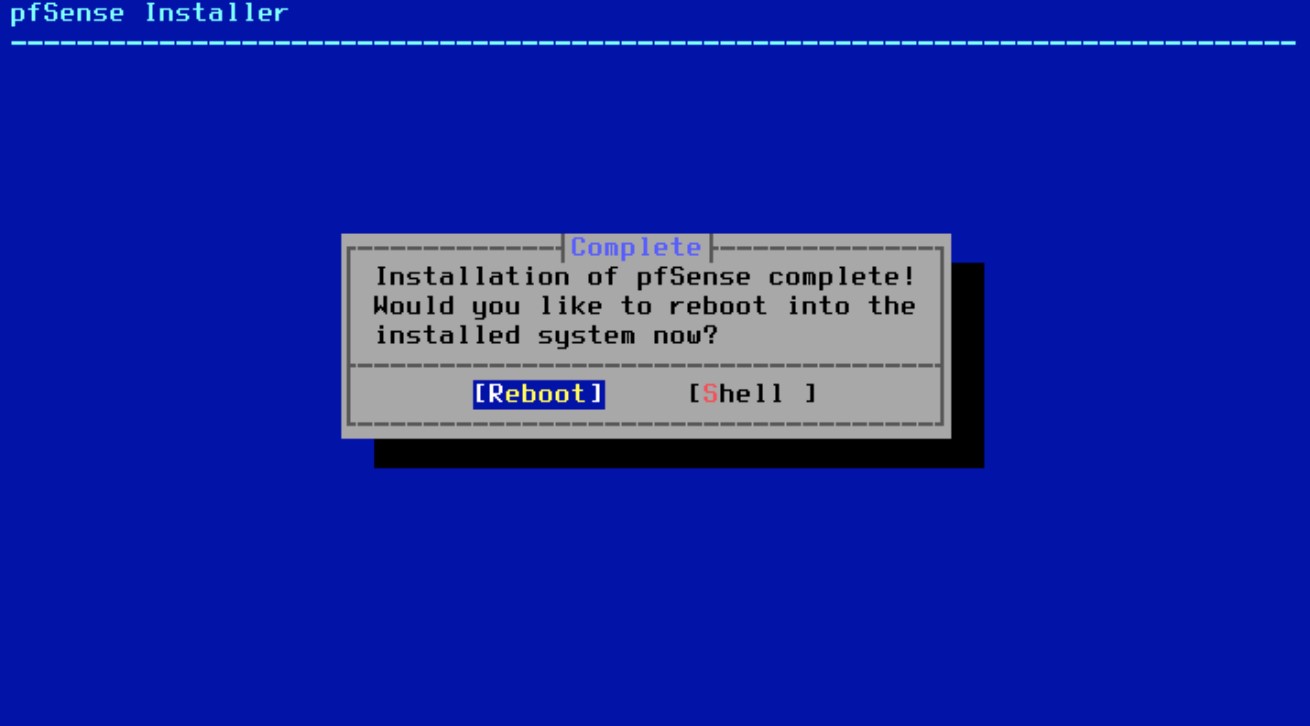
重啟後,你的畫面會卡在這裡,原因是他詢問你 Do VLANs need to be set up first?,要不要現在就設置 VLANs,我們這裡不需要,就輸入 N 並 Enter。
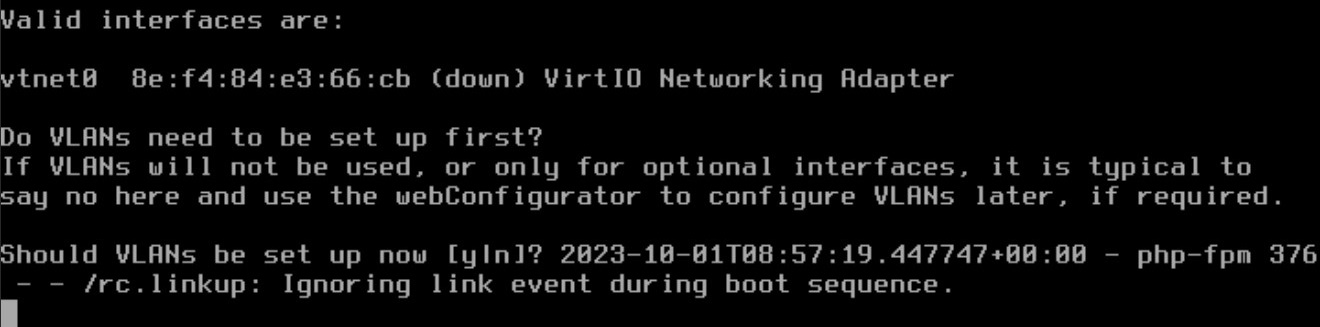
接著他會請你輸入 WAN 端的網路介面卡名稱,這可能會依照每個人的環境不同而有所差異。我這裡輸入 vtnet0。

再來會詢問 LAN 端的網路介面卡名稱,我這裡先不配置直接 Enter,下面常見問題會有一篇講述有關 DHCP Server 的。

到這裡安裝系統的過程就結束啦!
管理介面
pfSense 是有網頁管理介面的,在你安裝完後,你可以看到你目前的 IP 位址。
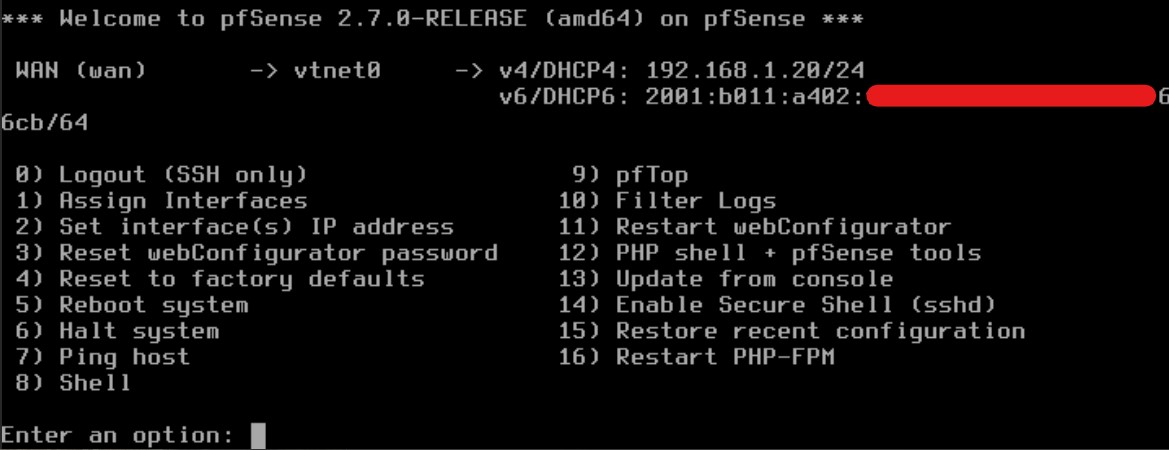
像我現在分配到的區網 IP 是 192.168.1.20/24,所以我們打開瀏覽器,進入 https://192.168.1.20。預設的帳號是 admin,密碼則是 pfsense。
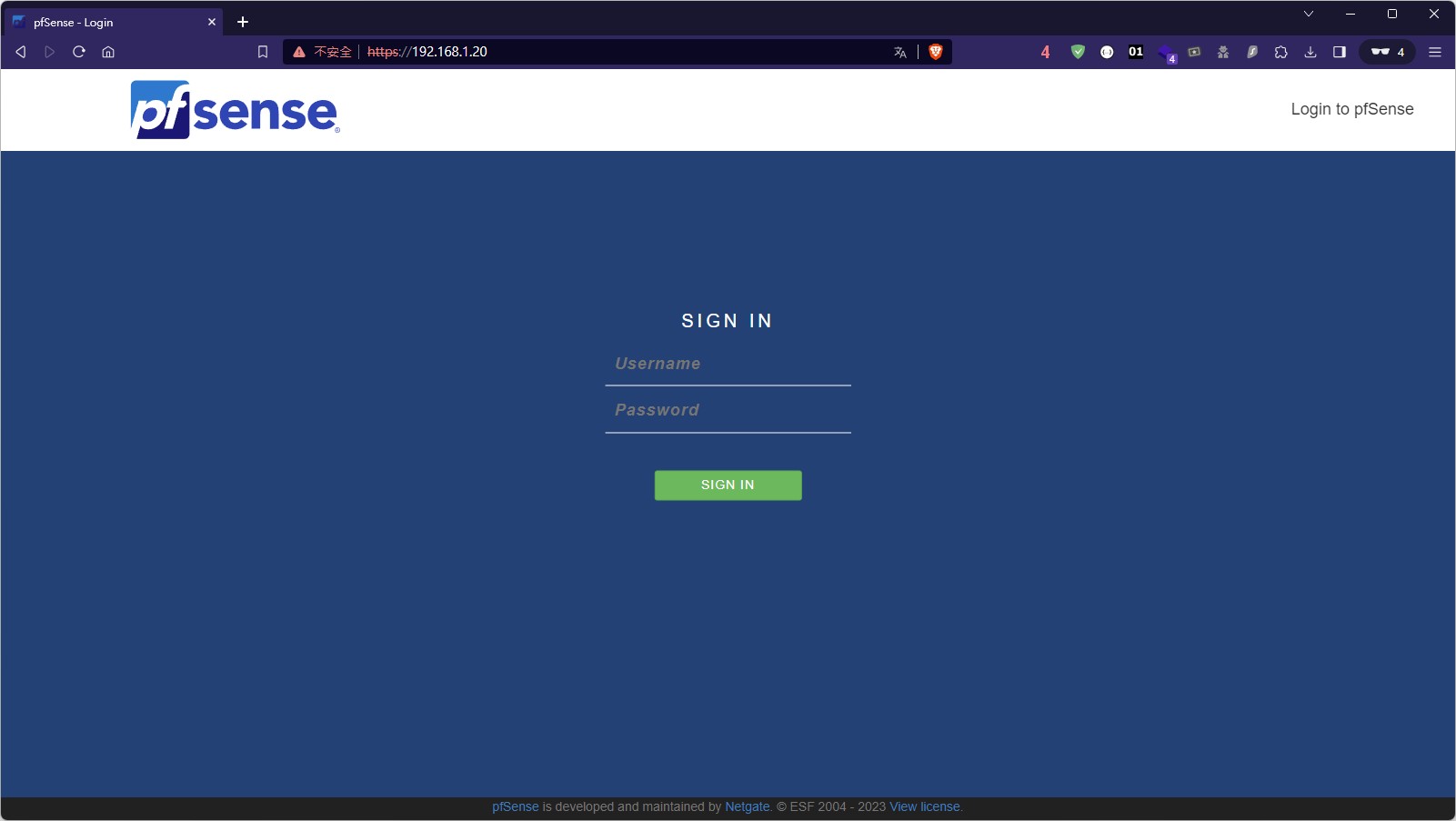
登入後,你會進入安裝嚮導,點擊 Next 下一步。

輸入主機名稱及網域名稱,並視情況輸入你想要的 DNS 伺服器,Override DNS 則是看你的需求。
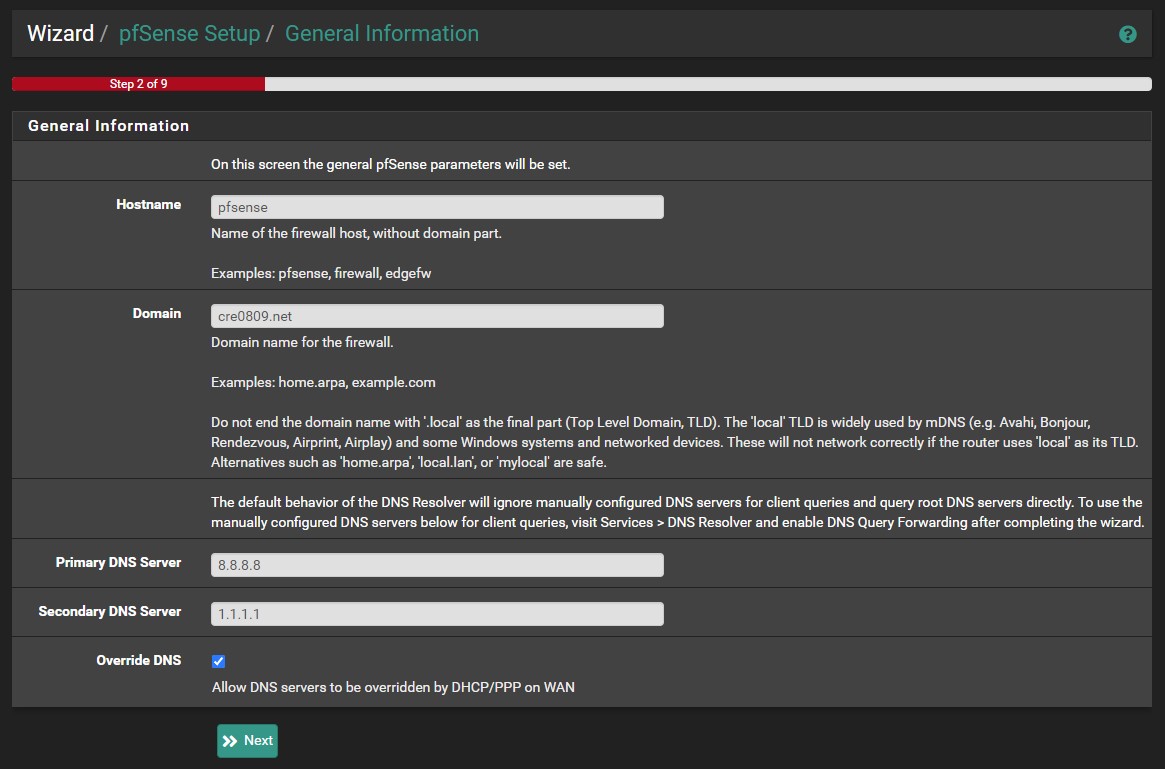
接著是時區設定,我使用 pool.ntp.org 及 Asia/Taipei。
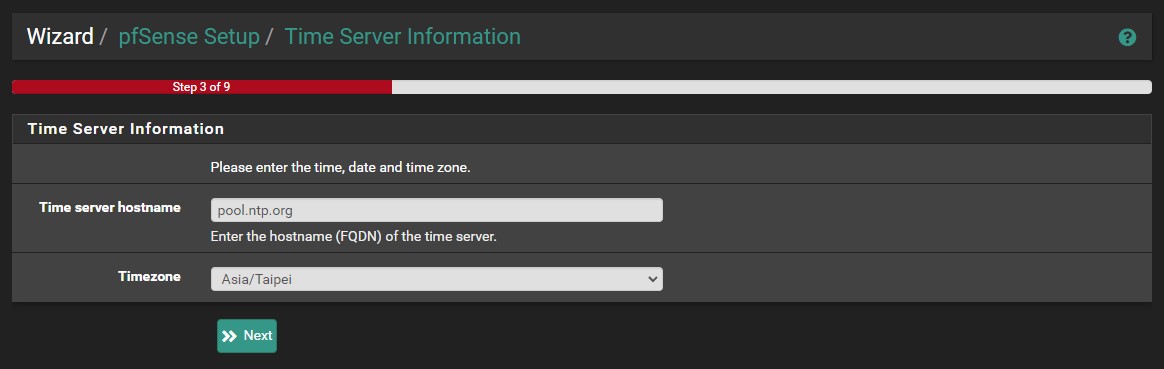
再來是 WAN 端的 IP 位址設定,如果你家是 DHCP 則不需要動,直接下一步就好。如果你需要 PPPoE,則參考常見問題的文章。
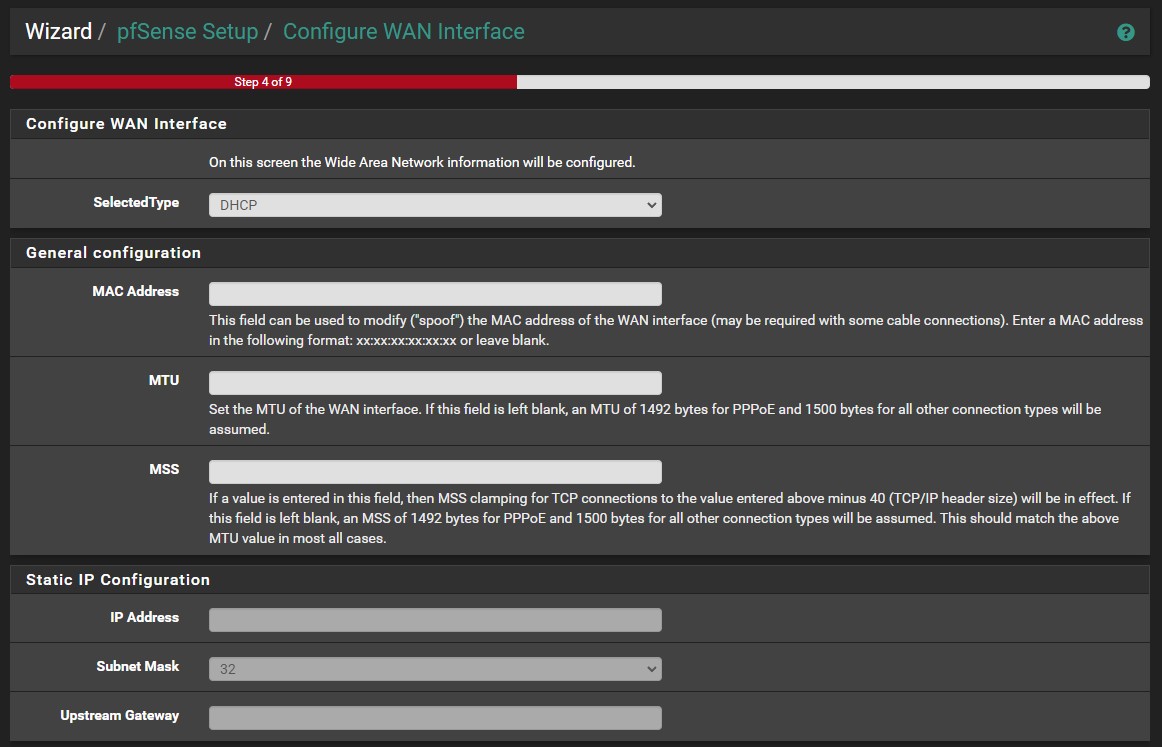
這步是要求你更新 admin 的密碼,完成後就下一步。
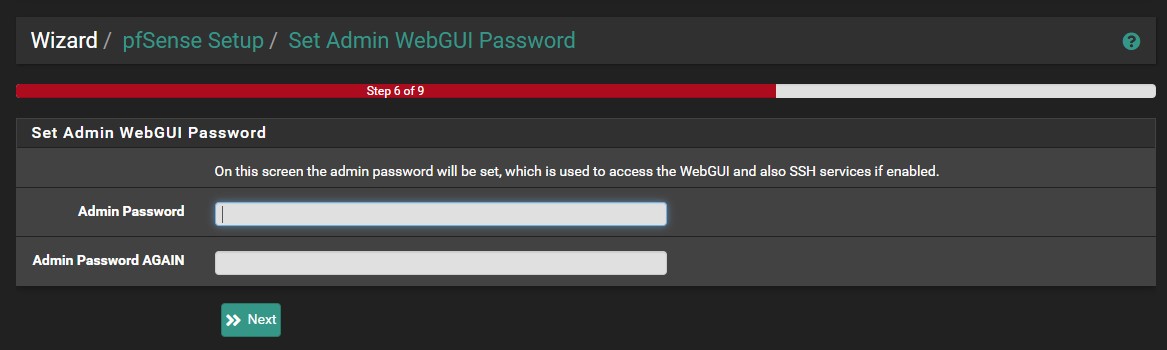
你完成了所有步驟!接著點選 Reload 讓他重新讀取系統即可。

接著你會進入管理介面,開始使用這套系統吧!
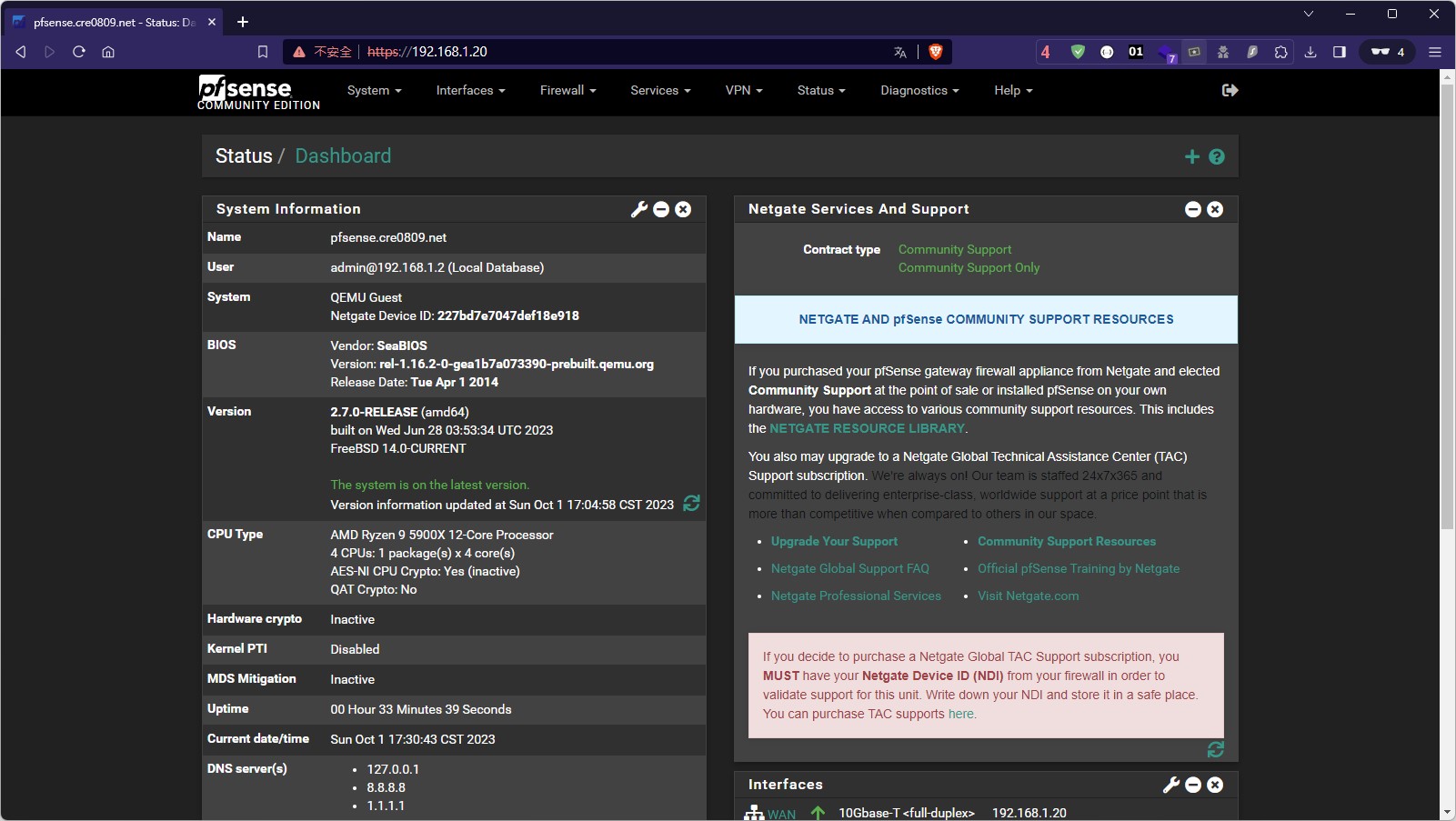
常見問題
以下將列出我使用 pfSense 上遇到的問題以及解決方式,我會持續在這裡更新。
結語
這篇就是 pfSense 的簡單介紹及安裝過程啦!我覺得換成他最大的感受就是效能的提升,以往市售的路由器 CPU 都很不怎麼樣,但是這次安裝 pfSense 是直接在 Proxmox VE 上,而且我的 CPU 是 AMD 5900X,所以現在即便是高附載的運作都能更游刃有餘。